Usage
amp [dir | file1 file2 ...]
Key Reference
What follows is only an overview of Amp. If you'd like to see an exhaustive
list of its functionality, you can run application::display_default_keymap from command mode, which will show you all of the default key bindings
and the commands they invoke.
Exiting
Before launching Amp, it's always a good idea to know how to quit. Type Q (Shift+q) to quit when in normal mode.
Note
Amp will happily close modified buffers without warning when quitting.
Sharp tools, folks. Given that, you'll more often opt to close buffers
beforehand using q (which will prompt if the buffer is modified) until
the workspace is empty.
Working with Files
Unless you've specified file paths when running Amp, you'll be greeted with a splash screen. You can find and edit files in open mode, by hitting Space.
Warning
This will recursively index the current directory and all subdirectories.
It's meant to be used in project directories; don't use it from paths like / or ~.
Using the File Finder
Amp's file finder is a little different than most. Rather than using a string fuzzing algorithm to match file paths against the query, it uses string fragments. Instead of typing full words, use fragments of the path name, separated by spaces:
mod app op → src/models/applications/modes/open.rs
Search terms must occur in the path, which in practice tends to produce fewer, more accurate results than fuzzy matching. Order of tokens doesn't matter; you can add fragments from parent directory names after file name fragments.
Note
Hitting backspace will delete the entire last token, instead of the last character. The reasoning is, given the typical size of tokens, it's almost always easier to re-enter the last entry than to correct it.
Selecting/Opening Matches
Once the file you're searching for is shown, you can select it using the up and down arrows, followed by Enter. The file finder also has its own insert/normal modes. Hitting esc will grey out the input area and expose the following key bindings:
| Key | Action |
|---|---|
Space/Enter |
Open the selected file |
j |
Select the next result |
k |
Select the previous result |
i |
Edit the search query |
esc |
Leave open mode |
Tip
The search/select UI pattern used in open mode is re-used elsewhere, with the same fragment matching and insert/normal sub-mode behaviour. Take the time to get familiar with it; it'll pay dividends when using other features in Amp.
Exclusions
By default, Amp's open mode doesn't index .git directories. If you'd like to change that behaviour, you can redefine the exclusion patterns in the application preferences.
Closing
From normal mode press q to close the current buffer. If the file has
modifications and hasn't been saved, you will be asked to confirm.
Saving
Press s to save the current buffer. The UI will indicate when a buffer has
unsaved modifications: their path will be rendered in bold, with an asterisk,
and the normal mode indicator will be orange. These are cleared on save (or if
the buffer is rolled back to an unmodified state with undo or reload).
Creating
If you'd like to create a new file, start by opening a new, empty buffer by
pressing B. When you're ready, press s to save it; Amp will realize it has
no path, and you'll be prompted to enter one, after which the buffer will be
written to disk.
Movement
Scrolling up/down in normal mode uses the , and m keys, respectively.
For cursor movement, the usual h,j,k,l movement commands are there, along with w,b word equivalents. Anything more than that and you'll want to use jump mode.
Jump Mode
Press f to switch to jump mode. Elements on-screen will be prefixed with a two character jump token. Type the characters to jump to the associated element.
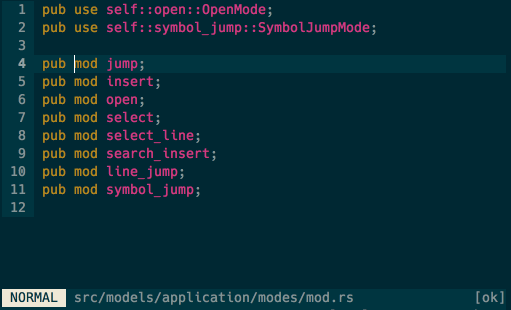
Tip
Jump mode won't target one-character elements. You can use ' to switch to a single-character version instead. The scope is much more restricted; it's ideally suited for jumping to smaller, nearby elements.
Jumping to Symbols
For files with syntax support, you can jump to class, method, and function definitions using symbol mode. Hit Enter in normal mode to use the symbol finder, which works identically to open mode.
Jumping to a specific line
You can also move the cursor to a specific line using g, which will prompt for a target line.
Working with Text
Inserting Text
Use i to enter insert mode. When you're done adding text, hit esc to return to normal mode.
Editing Text
From normal mode, there are a few ways to interact with text:
| Key | Action |
|---|---|
Backspace |
Delete the character to the left of the cursor |
x |
Delete the character to the right of the cursor |
d |
Delete from the cursor to the end of the word |
c |
Change the text from the cursor to the end of the word |
y |
Copy the current line |
Selecting Text
To start a text selection range, use v. Move the cursor using movement keys, and then delete, change, or copy the selected text. To select entire lines of text, use V instead.
Tip
Although a matter of personal preference, configuring your terminal to use a vertical bar cursor, rather than a block, can make edit operations and text selection more intuitive.
Using the Clipboard
Amp has built-in support for using the system clipboard; there is no additional configuration nor external dependencies required. Use can use the following keys to interact with it:
| Key | Action |
|---|---|
y |
Copy the current selection (if present) or line |
p |
Paste at the cursor |
P |
Paste on the line above |
Note
Like in Vim, whenever data is removed or changed in the buffer (e.g. changing a word, deleting the current line), it's copied to the clipboard.
Running Commands
Under the hood, all of Amp's functionality is exposed through a set of
commands; the UI is driven entirely by a simple key → command map.
You can run any of these directly by switching to command mode (0 from normal
mode), which will bring up a search prompt. If you'd rather browse the full list
of commands, you can run the application::display_available_commands command
to open the complete set in a new buffer.
Tip
Command mode itself isn't really about discovery; it's a handy means of triggering infrequently-used functionality that doesn't merit a dedicated key binding (think converting tabs to spaces).
Search
You can search using / to enter a query. If matches are found, the cursor will be moved ahead to the first match (relative to its current position). You can navigate to the next/previous match using n and N, respectively. Searches will wrap once the EOF is reached.
Most of the keybindings you'd expect will work: c to change the selected content, d to delete it, p to paste the buffer contents.
Replace
Amp doesn't have a proper search and replace workflow yet; you can't specify a replacement value after searching. That being said, you can accomplish this with a little workaround:
- Replace the first occurrence manually (
cto replace the current result) - Copy the updated content (
vto enter select mode,yto copy selected content) - Start the search again (
nto find the next result) - Paste to replace the content (
p)
Warning
Amp doesn't currently support advanced search options (regular expressions, case sensitivity, recursive file search, etc.). This isn't intentional; these features will eventually be added.
Suspend
It can be handy to temporarily leave Amp, interact with your shell, and then
resume editing. Hit z in normal mode to suspend Amp and return to your shell,
and run fg to resume it when you're ready to edit again.
Git
Amp provides basic Git integration. The lower-right portion of the status bar displays the current buffer's status. The options are:
[untracked]: the file has never been added to the repository[ok]: the file is unmodified (matches the repository version)[modified]: the file has local modifications[staged]: the file has local modifications, all of which are staged for commit[partially staged]: the file has local modifications, some of which are staged for commit
Staging changes
You can use the = key to stage the current file. This doesn't support staging
line ranges, yet.
Copying a GitHub URL
When collaborating with others, it can be handy to share a link to a file you're
working on. The R key can be used to copy the current file's GitHub URL. If in
select-line mode, the selected line range will also be included in the URL.
Note
This feature makes one assumption: that the GitHub remote is configured as
origin.